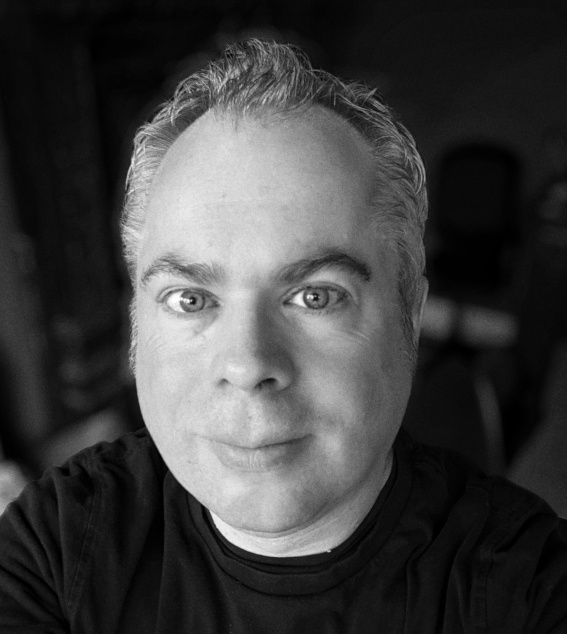Data Analysis in Python¶
In this workshop we will focus on using Python libraries for data wrangling, visualisation, and analysis.
pandas¶
%%HTML
<div style="text-align: center">
<iframe width="560" height="315" src="https://youtube.com/embed/PCA-SouJjQs" frameborder="0" allowfullscreen></iframe>
</div>
Fire up a Jupyter Notebook. In order to read in and then wrangle our data, the first thing we need to do once we’ve opened a new script in our data_science environment is to import the pandas library. We will import it using the conventional alias pd. When we need to use a function or method from pandas later, we can do that with pd.*function/method_name*. You can read more about the library here.
import pandas as pd
We’ll start by reading in some data using the pandas function pd.read_csv. The data are available via the http address below. If you’ve taken my R course, then you’ll recognise this as the same data file that we looked at in the first R workshop on ANOVA.
24 participants responded to a word that was either common (i.e., high lexical frequency) or rare (i.e., low lexical frequency). This is our independent variable and is coded as high vs. low. Our dependent variable is reaction time and is coded as RT. Subject number is coded as Subject. We want to know whether there is a difference between conditions (and if so, where that difference lies).
We need to visualise the data, generate descriptives, and run the appropriate ANOVA to determine whether our independent variable (Condition) has an influence on our dependent variable (RT).
anova_data = pd.read_csv("https://raw.githubusercontent.com/ajstewartlang/02_intro_to_python_programming/main/data/ANOVA_data1.csv")
We can inspect the first few lines of the dataframe using the .head() method.
anova_data.head()
| Subject | Condition | RT | |
|---|---|---|---|
| 0 | 1 | low | 1103 |
| 1 | 2 | low | 1170 |
| 2 | 3 | low | 1225 |
| 3 | 4 | low | 1084 |
| 4 | 5 | low | 1219 |
We can use other pandas methods such as .describe(), .info() and .hist() to explore our dataframe further.
anova_data.describe()
| Subject | RT | |
|---|---|---|
| count | 24.000000 | 24.000000 |
| mean | 12.500000 | 1021.416667 |
| std | 7.071068 | 178.388661 |
| min | 1.000000 | 733.000000 |
| 25% | 6.750000 | 862.250000 |
| 50% | 12.500000 | 1050.000000 |
| 75% | 18.250000 | 1178.250000 |
| max | 24.000000 | 1326.000000 |
anova_data.info()
<class 'pandas.core.frame.DataFrame'>
RangeIndex: 24 entries, 0 to 23
Data columns (total 3 columns):
# Column Non-Null Count Dtype
--- ------ -------------- -----
0 Subject 24 non-null int64
1 Condition 24 non-null object
2 RT 24 non-null int64
dtypes: int64(2), object(1)
memory usage: 704.0+ bytes
anova_data.hist()
array([[<AxesSubplot:title={'center':'Subject'}>,
<AxesSubplot:title={'center':'RT'}>]], dtype=object)
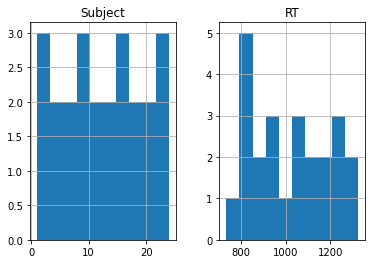
The Subject histogram above really isn’t very informative, so let’s just plot the RT data. So far though, this isn’t split by our experimental groups. We’ll come to that next.
anova_data['RT'].hist()
<AxesSubplot:>
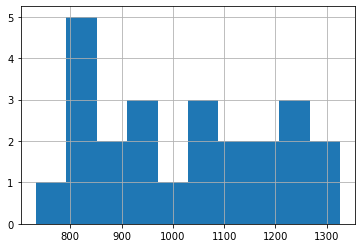
Visualising Our Data by Groups¶
We need to use the matplotlib library for the rest of our visualisations. This library contains a huge range of tools for visualising data. You can read more about it here.
%%HTML
<div style="text-align: center">
<iframe width="560" height="315" src="https://youtube.com/embed/DaWUkL2RL40" frameborder="0" allowfullscreen></iframe>
</div>
import matplotlib.pyplot as plt
In the code below we used the plot function from pyplot (which we have imported under the alias plt. We build our plot layer by layer (similar to how we do things in R with ggplot2). There is even a built-in ggplot style we can use. We define our plot initially in terms of what’s on the x-axis, what’s on the y-axis, and then what marker we want to use - which in this case is blue circles (bo).
After this, we then add an x-axis label, a y-axis label, and a title. We also set the margins to make the plot like nice.
plt.style.use('ggplot')
plt.plot(anova_data['Condition'], anova_data['RT'], 'bo')
plt.xlabel('Condition')
plt.ylabel('RT (ms.)')
plt.title('Reaction Time by Condition')
plt.margins(.5, .5)
plt.show()
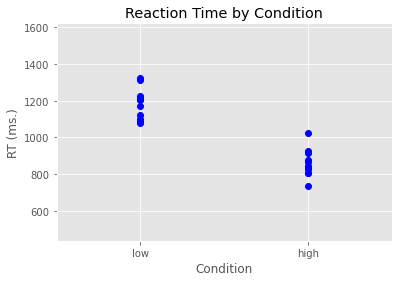
Let’s now work out some descriptive statistics using pandas functions. We’ll use the groupby function to group anova_data by Condition, and we’ll map this onto a new variable I’m calling grouped_data.
grouped_data = anova_data.groupby(['Condition'])
We can then generate some descriptives about this grouped dataframe. We can use the count function to work out how many observations we have for each of our two conditions.
grouped_data.count()
| Subject | RT | |
|---|---|---|
| Condition | ||
| high | 12 | 12 |
| low | 12 | 12 |
If we wanted just to output the count for our RT column we could do the following.
grouped_data['RT'].count()
Condition
high 12
low 12
Name: RT, dtype: int64
From the above we can see we have 12 observations in each condition, and our variable RT is type integer. We can use other pandas functions such as mean() and std() in a similar way.
grouped_data['RT'].mean()
Condition
high 864.666667
low 1178.166667
Name: RT, dtype: float64
grouped_data['RT'].std()
Condition
high 74.722923
low 85.708633
Name: RT, dtype: float64
Sometimes it can be useful to think of the . notation in Python as meaning ‘and then’. We could combine some of the commands above into one using . which would allow us to do away with creating the temporary variable grouped_data. For example, the following will take our original dataframe, then group it by Condition, then generate the means, displaying only the RT column.
anova_data.groupby(['Condition']).mean()['RT']
Condition
high 864.666667
low 1178.166667
Name: RT, dtype: float64
It is a little wasteful to calculate the mean of our Subject column as well as the RT column so a better way of doing things is to calculate the mean just for our RT column.
anova_data.groupby(['Condition'])['RT'].mean()
Condition
high 864.666667
low 1178.166667
Name: RT, dtype: float64
We can map our means onto a new variable I’m calling my_means and then we can plot these means as a bar graph.
my_means = grouped_data['RT'].mean()
my_means.plot(kind='bar')
plt.ylabel('RT (ms.)')
plt.title('Reaction Time by Condition')
plt.show()
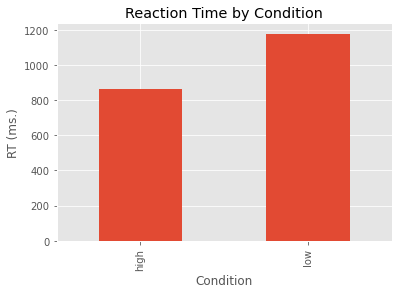
We can tweak some of the plot parameters and add error bars for each of our two conditions.
my_std = grouped_data['RT'].std()
error = [my_std[0], my_std[1]]
my_means.plot.bar(yerr=error, align='center', alpha=0.5, ecolor='black', capsize=10)
plt.ylabel('RT (ms.)')
plt.xlabel('Word Frequency')
plt.xticks([0, 1], ['High\nFrequency', 'Low\nFrequency'], rotation=45)
plt.title('Mean Reaction Time and SDs by Condition')
plt.show()
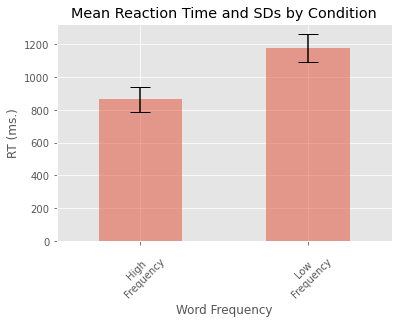
One-Way ANOVA¶
%%HTML
<div style="text-align: center">
<iframe width="560" height="315" src="https://youtube.com/embed/UuLaQXTacMY" frameborder="0" allowfullscreen></iframe>
</div>
To run a between participants one-way ANOVA to determine whether there is a difference between our two conditions we’re going to use the stats module from the scipy library. We import it as follows…
from scipy import stats
We are now going to subset our anova_data data frame. We are going to do that by using a logical condition [anova_data['Condition']=='high']. If we were to run the following we’d see we have the subset of the data frame where Condition is equal to ‘high’.
anova_data[anova_data['Condition']=='high']
| Subject | Condition | RT | |
|---|---|---|---|
| 12 | 13 | high | 828 |
| 13 | 14 | high | 925 |
| 14 | 15 | high | 915 |
| 15 | 16 | high | 869 |
| 16 | 17 | high | 804 |
| 17 | 18 | high | 835 |
| 18 | 19 | high | 1022 |
| 19 | 20 | high | 919 |
| 20 | 21 | high | 842 |
| 21 | 22 | high | 805 |
| 22 | 23 | high | 879 |
| 23 | 24 | high | 733 |
But what we really want is to just select the RT column.
anova_data[anova_data['Condition']=='high']['RT']
12 828
13 925
14 915
15 869
16 804
17 835
18 1022
19 919
20 842
21 805
22 879
23 733
Name: RT, dtype: int64
By building on the above we can create two new variables, one corresponding to the data for the high condition group and the other for the low condition group.
high_group = anova_data[anova_data['Condition']=='high']['RT']
low_group = anova_data[anova_data['Condition']=='low']['RT']
We are now in a position to run a 1-way ANOVA. We use thef_oneway function in the stats module to do this. The two parameters that it needs are the two groups that we are wanting to compare to test the null hypothesis that the two groups have the same population mean. If we had three groups, we would pass the three groups to the function.
stats.f_oneway(high_group, low_group)
F_onewayResult(statistic=91.2168592809951, pvalue=2.767399319989348e-09)
Remember, the p-value is the probability of obtaining test results at least as extreme as the results observed, under the assumption that the null hypothesis is true. Note, the output above gives us the F-value and the p-value but not the degrees of freedom. As we just have two groups, we could also run an independent sample t-test using the ttest_ind function from stats.
stats.ttest_ind(high_group, low_group)
Ttest_indResult(statistic=-9.550751765227444, pvalue=2.7673993199893327e-09)
Note that the p-value is the same as we found with our ANOVA. And the F-statistic in the ANOVA is the t-statistic squared.
9.550751765227444 * 9.550751765227444
91.21685928099514
If we had three groups in our study, we could run the 1-way ANOVA as we did above and then if that is significant, we could run multiple t-tests with a manually adjusted alpha level (e.g., using the Bonferroni correction). One of the limitations with using the stats module is that degrees of freedom are not reported, nor is information about the residuals. In order to generate an ANOVA table more like the type we’re familiar with we are going to use the statsmodels package. This isn’t a package we yet have in our data_science environment so we need to install it using the Terminal shell.
Go into your shell and activate the data_science environment using conda activate data_science. You then need to install the package using conda install statsmodels. Once it is installed, go back to your Jupyter Notebook and you should be able to import statsmodels and the ols module (for ordinary least squares models) as follows.
import statsmodels.api as sm
from statsmodels.formula.api import ols
We define our model below using syntax not too disimilar from how we did the same in R. We are going to fit an OLS (Ordinary Least Squares) model to our data where our outcome variable RT is predicted by Condition. We then present the results in an ANOVA table using Type 3 Sums of Squares. This is much closer to the level of detail that we need.
model = ols('RT ~ Condition', data=anova_data).fit()
anova_table = sm.stats.anova_lm(model, typ=3)
anova_table
| sum_sq | df | F | PR(>F) | |
|---|---|---|---|---|
| Intercept | 8.971781e+06 | 1.0 | 1387.801825 | 2.263783e-21 |
| Condition | 5.896935e+05 | 1.0 | 91.216859 | 2.767399e-09 |
| Residual | 1.422243e+05 | 22.0 | NaN | NaN |
The F-value is the mean square error of Condition divided by the mean square error of our Residuals.
(5.896935e+05 / 1) / (1.422243e+05 / 22)
91.21688065963411
Factorial ANOVA¶
%%HTML
<div style="text-align: center">
<iframe width="560" height="315" src="https://youtube.com/embed/ra0oNb8r8YU" frameborder="0" allowfullscreen></iframe>
</div>
In many types of experiments we are interested in how two (or more) experimental factors interact with each other. For example, in a typical priming paradigm experiment we might be interested in whether people’s response times to a positively or negatively valenced target stimulus are influenced by whether it was preceded by a positively or negatively valenced prime.
The data in the file below are from a 2 x 2 repeated measures reaction time experiment. We were interested in how quickly participants could respond to Targets that were Positive vs. Negative when they followed Positive vs. Negative Primes. We expected that Positive Targets would be responded to more quickly after Positive vs. Negative Primes, and that Negative Targets would be responded to more quickly after Negative vs. Positive Primes. We measured the response times of 24 participants responding in each of these four conditions. We want to determine if there is a difference between our conditions (and if so, where that difference lies).
factorial_anova_data = pd.read_csv("https://raw.githubusercontent.com/ajstewartlang/02_intro_to_python_programming/main/data/ANOVA_data3.csv")
factorial_anova_data
| Subject | Prime | Target | RT | |
|---|---|---|---|---|
| 0 | 1 | Negative | Positive | 1355 |
| 1 | 2 | Negative | Positive | 1456 |
| 2 | 3 | Negative | Positive | 1538 |
| 3 | 4 | Negative | Positive | 1327 |
| 4 | 5 | Negative | Positive | 1529 |
| ... | ... | ... | ... | ... |
| 91 | 20 | Negative | Negative | 1271 |
| 92 | 21 | Negative | Negative | 1315 |
| 93 | 22 | Negative | Negative | 1537 |
| 94 | 23 | Negative | Negative | 1349 |
| 95 | 24 | Negative | Negative | 1390 |
96 rows × 4 columns
grouped_data = factorial_anova_data.groupby(['Prime', 'Target'])
group_means = grouped_data['RT'].mean()
group_errors = grouped_data['RT'].std()
group_means
Prime Target
Negative Negative 1420.166667
Positive 1457.416667
Positive Negative 1428.041667
Positive 593.333333
Name: RT, dtype: float64
group_means.plot(kind="bar", yerr=group_errors, alpha=0.5, capsize=10)
plt.xlabel('Prime x Target')
plt.xticks([0, 1, 2, 3], ['Negative\nNegative', 'Negative\nPositive', 'Positive\nNegative', 'Positive\nPositive'], rotation=45)
plt.show()
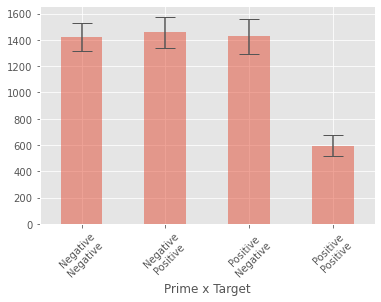
While the above plot looks ok, it’s a little tricky seeing the nature of the interaction. Luckily the statsmodels library has a function called interaction_plot for plotting the kind of interaction we are interested in looking at.
from statsmodels.graphics.factorplots import interaction_plot
We need to create a pandas data frame that contains the means for each of our four conditions, and thus captures the 2 x 2 nature of our design. We can use pd.DataFrame to turn our object of means by condition into a data frame that we can then use in our interaction plot.
group_means = grouped_data.mean()
pd.DataFrame(group_means)
| Subject | RT | ||
|---|---|---|---|
| Prime | Target | ||
| Negative | Negative | 12.5 | 1420.166667 |
| Positive | 12.5 | 1457.416667 | |
| Positive | Negative | 12.5 | 1428.041667 |
| Positive | 12.5 | 593.333333 |
We need to reset the grouping in the data frame above so that we can use it in our plot. We do that using the reset_index() method.
data_to_plot = pd.DataFrame(group_means).reset_index()
data_to_plot
| Prime | Target | Subject | RT | |
|---|---|---|---|---|
| 0 | Negative | Negative | 12.5 | 1420.166667 |
| 1 | Negative | Positive | 12.5 | 1457.416667 |
| 2 | Positive | Negative | 12.5 | 1428.041667 |
| 3 | Positive | Positive | 12.5 | 593.333333 |
The above now looks much more like a standard data frame. Below we created an interaction plot using the interaction_plot function. We specify the various aesthetics of the plot, add labels, and then display the plot. If we wanted to save it we would use the plt.savefig function. This will save the plot using the file path we provide as an argument to the function.
my_interaction_plot = interaction_plot(x=data_to_plot['Target'], trace=data_to_plot['Prime'],
response=data_to_plot['RT'], colors=['red', 'blue'],
markers=['D', '^'])
plt.xlabel('Target')
plt.ylabel('RT (ms.)')
plt.title('Reaction Times to Target Type as a Function of Prime Type')
plt.ylim(0)
plt.margins(.5, 1)
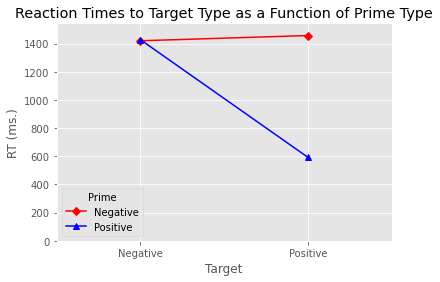
%%HTML
<div style="text-align: center">
<iframe width="560" height="315" src="https://youtube.com/embed/yruJCc794Zc" frameborder="0" allowfullscreen></iframe>
</div>
To build the factorial ANOVA model, we use the AnovaRM function from the statsmodels library. We need to specify our outcome variable (RT), our grouping variable (this is our random effect) plus our within participant effects.
from statsmodels.stats.anova import AnovaRM
factorial_model = AnovaRM(data=factorial_anova_data, depvar='RT', within=['Prime', 'Target'], subject='Subject').fit()
print(factorial_model)
Anova
===========================================
F Value Num DF Den DF Pr > F
-------------------------------------------
Prime 471.4807 1.0000 23.0000 0.0000
Target 276.8183 1.0000 23.0000 0.0000
Prime:Target 284.8948 1.0000 23.0000 0.0000
===========================================
We can also use this function to build ANOVAs with between participant factors. We just need to specifiy those with the parameter betweeen much in the same way we have done above with within. We see from the above that both main effects, plus the interaction are significant at p < .001. In order to interpret the interaction, we need to conduct pairwise comparisions. There are 2 key comparisons that will tell us where we have a priming effect. The first is comparining RTs to Positive Targets for Positive vs. Negative Primes, and the second is comparing RTs to Negative Targets following Positive vs. Negative Primes. We can effectively run these comparisons as t-tests and adopt a critical alpha level of .025 to control for the familywise error associated with running the two key tests.
One way to run the t-tests is to filter our data frame and create new variables for each of the condition combinations we want to compare. In the code below, we create a boolean index (i.e., True and False values) corresponding to cases where the Prime AND the Target are both Positive. We then apply this logical index to the data frame and map the RT column of that filtered data frame onto a new variable called PP.
index = (factorial_anova_data['Prime']=='Positive') & (factorial_anova_data['Target']=='Positive')
PP = factorial_anova_data[index]['RT']
We then do the same for cases where the Prime is Negative and the Target is Positive.
index = (factorial_anova_data['Prime']=='Negative') & (factorial_anova_data['Target']=='Positive')
NP = factorial_anova_data[index]['RT']
We can now run a t-test using the stats.ttest_rel function for paired samples t-tests.
stats.ttest_rel(PP, NP)
Ttest_relResult(statistic=-32.00158210315536, pvalue=1.41511213896552e-20)
We can see that this comparison is significant. Your challenge now is to write the code for the other comparison - in other words, comparing RTs to Negative Targets following Positive vs. Negative Primes.
Click the button to reveal answer
index = (factorial_anova_data['Prime']=='Positive') & (factorial_anova_data['Target']=='Negative')
PN = factorial_anova_data[index]['RT']
index = (factorial_anova_data['Prime']=='Negative') & (factorial_anova_data['Target']=='Negative')
NN = factorial_anova_data[index]['RT']
stats.ttest_rel(PN, NN)
The following will be a group-based activity which you will do in class.
You need to build a new factorial ANOVA for the following experiment. The data in the file https://raw.githubusercontent.com/ajstewartlang/02_intro_to_python_programming/main/data/ANOVA_challenge.csv are from a 2 x 2 repeated measures design. 148 participants responded to a target image that was either positive or negative in valence. The target was preceded by a prime that was either also positive or negative in valence. We want to determine whether people responded faster to positive images following a positive prime (relative to following a negative prime), and faster to negative images following a negative prime (relative to following a positive prime). Visualise the data and report the key descriptives before then running the appropriate ANOVA.
Regression¶
%%HTML
<div style="text-align: center">
<iframe width="560" height="315" src="https://youtube.com/embed/wcGvoojw6WI" frameborder="0" allowfullscreen></iframe>
</div>
As you may recall, ANOVA and regression are both cases of the General Linear Model in action. Let’s turn now to regression. We’re going to start by using the dataset called crime_dataset.csv - this dataset contains population data, housing price index data and crime data for cities in the US.
crime_data = pd.read_csv("https://raw.githubusercontent.com/ajstewartlang/09_glm_regression_pt1/master/data/crime_dataset.csv")
crime_data.head()
| Year | index_nsa | City, State | Population | Violent Crimes | Homicides | Rapes | Assaults | Robberies | |
|---|---|---|---|---|---|---|---|---|---|
| 0 | 1975.0 | 41.080 | Atlanta, GA | 490584.0 | 8033.0 | 185.0 | 443.0 | 3518.0 | 3887.0 |
| 1 | 1975.0 | 30.750 | Chicago, IL | 3150000.0 | 37160.0 | 818.0 | 1657.0 | 12514.0 | 22171.0 |
| 2 | 1975.0 | 36.350 | Cleveland, OH | 659931.0 | 10403.0 | 288.0 | 491.0 | 2524.0 | 7100.0 |
| 3 | 1975.0 | 20.910 | Oakland, CA | 337748.0 | 5900.0 | 111.0 | 316.0 | 2288.0 | 3185.0 |
| 4 | 1975.0 | 20.385 | Seattle, WA | 503500.0 | 3971.0 | 52.0 | 324.0 | 1492.0 | 2103.0 |
First let’s do some wrangling. There is one column that combines both City and State information. Let’s separate that information out into two new columns called ‘City’ and ‘State’. We first need to rename the column City, State to City_State in order to get rid of the space.
crime_data.rename(columns={'City, State':'City_State'}, inplace=True)
We then split the colunm City_State into two columns, the first called City and the second called State.
crime_data[['City','State']] = crime_data.City_State.str.split(expand=True,)
We can then drop the original column City_State.
crime_data = crime_data.drop('City_State', axis=1)
crime_data.head()
| Year | index_nsa | Population | Violent Crimes | Homicides | Rapes | Assaults | Robberies | City | State | |
|---|---|---|---|---|---|---|---|---|---|---|
| 0 | 1975.0 | 41.080 | 490584.0 | 8033.0 | 185.0 | 443.0 | 3518.0 | 3887.0 | Atlanta, | GA |
| 1 | 1975.0 | 30.750 | 3150000.0 | 37160.0 | 818.0 | 1657.0 | 12514.0 | 22171.0 | Chicago, | IL |
| 2 | 1975.0 | 36.350 | 659931.0 | 10403.0 | 288.0 | 491.0 | 2524.0 | 7100.0 | Cleveland, | OH |
| 3 | 1975.0 | 20.910 | 337748.0 | 5900.0 | 111.0 | 316.0 | 2288.0 | 3185.0 | Oakland, | CA |
| 4 | 1975.0 | 20.385 | 503500.0 | 3971.0 | 52.0 | 324.0 | 1492.0 | 2103.0 | Seattle, | WA |
We also need to get rid of the space in the Violent Crimes column and rename the column index_nsa as house_prices. We are first going to set a dictionary, called a dict which contains the old names and the new names of the columns that we want to rename.
dict = {'Violent Crimes':'Violent_Crimes', 'index_nsa':'house_prices'}
crime_data.rename(columns=dict, inplace=True)
crime_data.head()
| Year | house_prices | Population | Violent_Crimes | Homicides | Rapes | Assaults | Robberies | City | State | |
|---|---|---|---|---|---|---|---|---|---|---|
| 0 | 1975.0 | 41.080 | 490584.0 | 8033.0 | 185.0 | 443.0 | 3518.0 | 3887.0 | Atlanta, | GA |
| 1 | 1975.0 | 30.750 | 3150000.0 | 37160.0 | 818.0 | 1657.0 | 12514.0 | 22171.0 | Chicago, | IL |
| 2 | 1975.0 | 36.350 | 659931.0 | 10403.0 | 288.0 | 491.0 | 2524.0 | 7100.0 | Cleveland, | OH |
| 3 | 1975.0 | 20.910 | 337748.0 | 5900.0 | 111.0 | 316.0 | 2288.0 | 3185.0 | Oakland, | CA |
| 4 | 1975.0 | 20.385 | 503500.0 | 3971.0 | 52.0 | 324.0 | 1492.0 | 2103.0 | Seattle, | WA |
Now let’s plot our data to see the relationship between Violent Crimes and the Population attributes in our dataframe.
crime_data.plot(kind='scatter', x='Population', y='Violent_Crimes', alpha=.5)
plt.show()
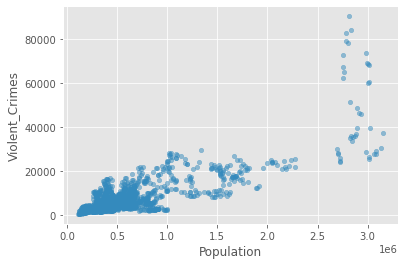
So, it looks like there is a positive relationship between these two attributes. We can capture the strength of it by calculating Pearson’s r.
crime_data[{'Violent_Crimes', 'Population'}].corr(method='pearson')
| Population | Violent_Crimes | |
|---|---|---|
| Population | 1.000000 | 0.808718 |
| Violent_Crimes | 0.808718 | 1.000000 |
We see from the above that there is a positive relationship (r=0.81)between population size and the rate of violent crime. From the plot, we might conclude that the relationship is being overly influenced by crime in a small number of very large cities (top right of the plot above). Let’s exclude cities with populations greater than 2,000,000
crime_data_filtered = crime_data[crime_data['Population'] < 2000000]
crime_data_filtered.plot(kind='scatter', x='Population', y='Violent_Crimes', alpha=0.5)
plt.title('For Cities with Populations < 2,000,000')
plt.show()
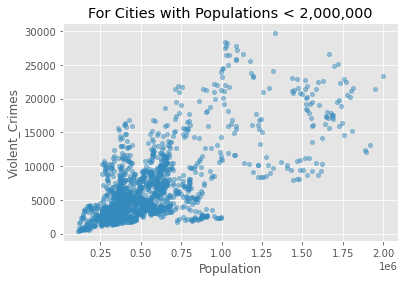
Now let’s look at the correlation between Violent Crimes and Population size for cities with a population of less than 2,000,000.
crime_data_filtered[{'Violent_Crimes', 'Population'}].corr(method='pearson')
| Population | Violent_Crimes | |
|---|---|---|
| Population | 1.00000 | 0.68638 |
| Violent_Crimes | 0.68638 | 1.00000 |
It’s still clearly there but a little weaker than on the full dataset.
Let’s focus just on the year 2015 and build a linear model to see how the number of violent crimes is prediction by the population size.
crime_data_2015 = crime_data_filtered[crime_data_filtered['Year'] == 2015]
crime_data_2015.plot(kind='scatter', x='Population', y='Violent_Crimes')
plt.title('For Cities with Populations < 2,000,000 in 2015')
plt.show()
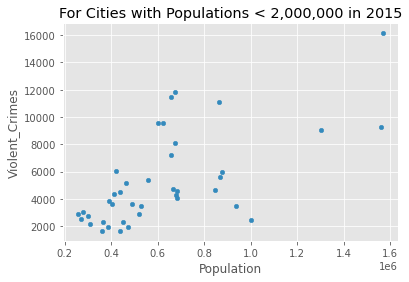
crime_data_2015[{'Violent_Crimes', 'Population'}].corr(method='pearson')
| Population | Violent_Crimes | |
|---|---|---|
| Population | 1.000000 | 0.649353 |
| Violent_Crimes | 0.649353 | 1.000000 |
We are going to build our model using ols from statsmodels
model = ols('Violent_Crimes ~ Population', data=crime_data_2015)
results = model.fit()
We can print the parameters of our linear model using the params method on our model fit.
results.params
Intercept 944.333528
Population 0.006963
dtype: float64
We can check to see whether our predictor is significant by conducting a t-test on it.
print(results.t_test([0, 1]))
Test for Constraints
==============================================================================
coef std err t P>|t| [0.025 0.975]
------------------------------------------------------------------------------
c0 0.0070 0.001 5.264 0.000 0.004 0.010
==============================================================================
Taking the above together, we see that population significantly predicts violent crimes. For every increase in population by 1, violent crimes increase by 0.006963. We can use this information to predict how many violent crimes might be expected if a city has a population of 1,000,000. For a city with a population of about a million, there will be about 7,907 Violent Crimes. We calculate this by multiplying the estimate of our predictor (0.006963) by 1,000,000 and then adding the intercept (944.3). This gives us 7907.3 violent crimes.