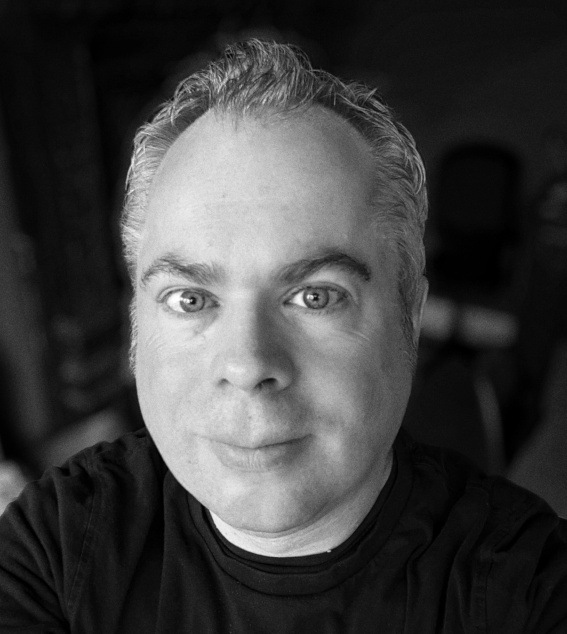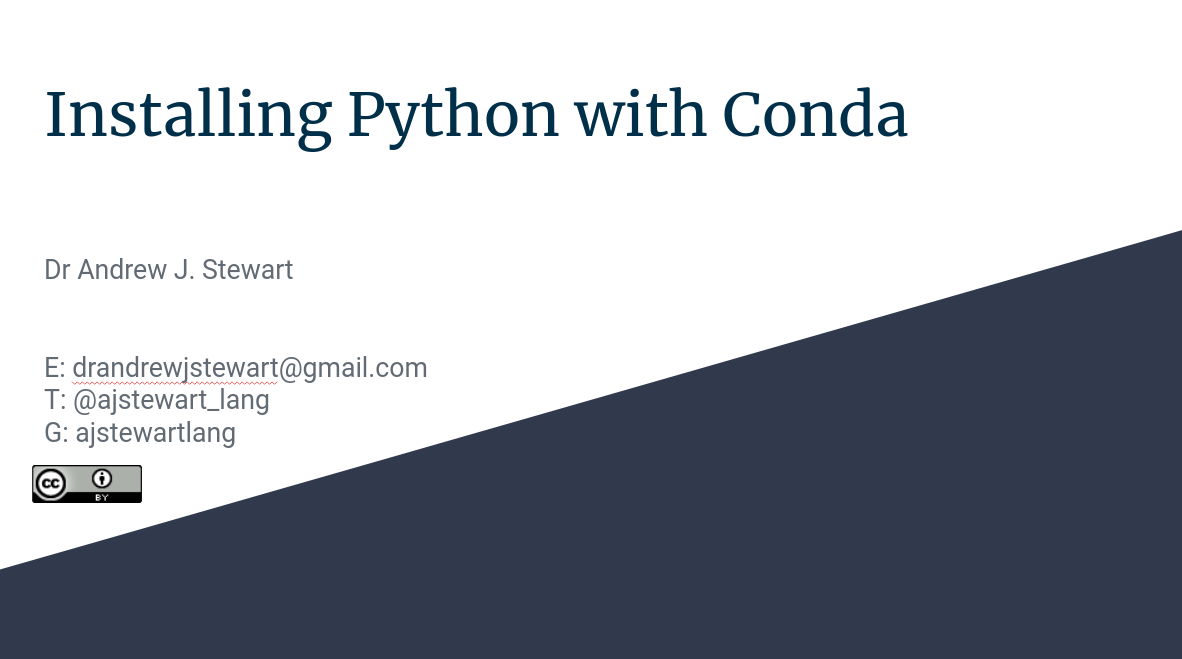Installing Python with Conda¶
In this first workshop we will cover how to install Python (plus Jupyter Notebooks) via the package manager Conda. Each of the videos in my workshops is best viewed in full screen mode. To go into full screen mode hover your cursor at the bottom right of the video window and click on the full screen icon, or press the “f” key.
Slides¶
You can view and download the slides in a variety of formats by clicking on the image below.
Why Python?¶
The main goal of this session is to ensure you have a working Python installation using Conda that you can access via Jupyter Notebooks. Python is a general purpose programming language increasingly used for machine learning and scientific programming (as well as a bunch of other things such as the Instagram, Netflix, Spotify). Many data science/analysis roles require a mix of Python and R - it’s great if you know one of these languages, even better if you know both!
Python and R are both interpreted languages - and code can be used together (you can run a Python script from within an R session, and vice versa). You may find some things are easier/quicker to code in one language, and others in the other. So why not use both?
Conda and Python¶
Conda is a package and environment management system. It is part of the Anaconda distribution that will allow us to install Python (as well as other data science tools), assorted libraries and importantly allow us to manage which versions of the software we’re using for different projects we might be working on. The managment of packages and environments is important and sometimes you’ll find that different projects you are involved with require different versions of Python and/or Python libraries. By creating separate environments (with particular configurations of software versions), your data science life will be so much easier.
To install Conda (which comes with Python and common libraries), just follow the instructions here:
https://www.anaconda.com/products/individual
Once it’s installed, check to make sure things are working ok by following the guide here:
https://docs.anaconda.com/anaconda/install/verify-install/
On Windows machines, you can access the command line interface (CLI) using the Anaconda Prompt in the Windows Start menu. On MacOS and Linux, access the CLI via the Terminal. The Terminal on a Mac can be found in the Utilities folder within your Applications folder. You might want to pin it to your Dock as you’ll be using it a lot in this course.
Below are videos on how to install on both Windows 10 and MacOS.
When installing, remember NOT to put a space in any directory name you create. It’s good practice in coding to NEVER use spaces in file names or directory names. Instead, use an underscore or a hyphen. It can be easy to do this by mistake because if you have your full name as your Windows or Mac user name, by default it will suggest installing it in that directory.
Installing on Windows 10¶
Installing on MacOS¶
To check your Conda installation has worked, open a Terminal window if you are on Mac OS or Anaconda Prompt (Anaconda3) on Windows and once that has opened type:
$ conda activate
(base)$ python --version
Python 3.8.8
The first command activates the base (or default) Conda environment. The second command will print the version of Python you are running - which in my case is Python 3.8.8. You can start a Jupyter Notebook running in your base Conda environment by typing:
(base)$ jupyter notebook
This should automatically open via your web browser. If it doesn’t open automatically, just copy and paste the link in the Terminal to your web browser manually. You may want to create a new folder called something like “jupyter_notebooks” to save your Jupyter Notebooks in. If you don’t, they’ll just be saved in whatever directory you were in when you typed jupyter notebook at the prompt. Having a sensible folder structure to save your various notebooks and scripts to will make things much easier in the long run. Of course, we also just said that we may need to use different environments for different Python projects we are working on so now let’s look at how we create those.
Creating a New Conda Environment¶
Rather than just use the default base environment, it’s better practice from a reproducibility point of view to create a separate environment for each project you are working on. That way, you can have different packages - and different versions of each package (and even different versions of Python) - in different environments. Updating a package or the version of Python in one environment won’t affect the package in other environments - all this is managed via conda.
Below I use the conda create command to create a new virtual environment that I’m calling data_science. If I want just a few specific packages, I’d add the package names after data_science (I can also add the package versions too here if I want, e.g., numpy=1.19.2 and pandas=1.1.3). I could even specify the version of Python I want my adding Python=3.7.1.
(base)$ conda create --name data_science conda numpy pandas scipy matplotlib
We can check what environments we now have on our machine by typing:
(base)$ conda info -e
# conda environments:
#
base * /home/andrew/anaconda3
data_science /home/andrew/anaconda3/envs/data_science
The * indicates which environment we are currently in. Note, if we wanted to, we can delete the data_science environment using conda remove -n data_science --all. Note, we cannot delete an environment if we are in it.
To activate our new data_science environment, type conda activate data_science. And to deactivate this environment and go back to the base environment, type conda deactivate.
Typing conda list will list the packages and version numbers in the currently active environment. Note, here we’re now in the data_science environment.
(base)$ conda activate data_science
(data_science)$ conda list
# packages in environment at /home/andrew/anaconda3/envs/data_science:
#
# Name Version Build Channel
_libgcc_mutex 0.1 main
alabaster 0.7.12 py_0
anaconda 2020.11 py38_0
anaconda-client 1.7.2 py38_0
anaconda-project 0.8.4 py_0
argh 0.26.2 py38_0
argon2-cffi 20.1.0 py38h7b6447c_1
asn1crypto 1.4.0 py_0
...
If we need to export all the information about our environment (perhaps to share with others or to build a Docker image), we can do that using the following to produce output in YAML format:
(data_science)$ conda env export
name: data_science
channels:
- defaults
dependencies:
- _libgcc_mutex=0.1=main
- alabaster=0.7.12=py_0
- anaconda=2020.11=py38_0
- anaconda-client=1.7.2=py38_0
- anaconda-project=0.8.4=py_0
- argh=0.26.2=py38_0
- argon2-cffi=20.1.0=py38h7b6447c_1
- asn1crypto=1.4.0=py_0
...
Creating a new Python Shell and Jupyter Kernel¶
In order to run a Jupyter Notebook in our new environment we need to connect them together. In the following, I activate my new environment which I’ve previously called data_science, install the ipykernel package (if it’s not already present) and create the kernel for use in Jupyter where it will appear with the name Python (data_science).
(base)$ conda activate data_science
(data_science)$ conda install ipykernel
(data_science)$ python -m ipykernel install --user --name data_science --display-name "Python (data_science)"
The video below goes through the above and involves creating a new Conda environment via the Terminal.
We’re now ready to fire up a Jupyter Notebook. To do that, type the following to get us back onto the base conda environment:
(data_science)$ conda deactivate
and then:
(base)$ jupyter notebook
Running a Python Script from the Command Line¶
Follow the steps in the video and save your Python script as hello_world.py. The .py extension indicates that it is a Python script. Note, if you are on Windows you will need to use the command dir instead of ls to list the files in the current directory.
We can run Python scripts from the command line (i.e., the Terminal if you are on MacOS or the Anaconda Prompt if you are on Windows) - just make sure you’re running it in the right Conda environment - we can tell that we’re in the data_science environment by the fact that (data_science) is presented at the start of the prompt. From the folder where you’ve saved the hello_world.py script, you can type python hello_world.py at the prompt:
(data_science)$ python hello_world.py
Hello world!
Obviously this is a trivial example, but it’s useful to remember that you can run Python scripts like this rather than having to manually run things in Jupyter Notebooks or another interactive environment.
Summary¶
Hopefully I’ve convinced you that Python is a language worth learning - it’s a general purpose programming language and is used widely in data science.
You should understand why it’s important to ensure you write your Python scipts in Conda environments where Python library versions are managed. This will ensure that your Python scripts are reproducible.
You should now have a working Python installation on a machine you can access and are ready to start writing some Python code in a Jupyter Notebook!